Bienvenido a la segunda entrada de esta nueva sección: Mini Manuales, hoy vamos a montar un servidor DCHP y que tenga acceso a Internet, desde el ordenador cliente utilizando CentOS 6 y la herramienta de Webmin, espero les ayude y les guste.
En primer lugar deberemos tener una máquina con CentOS 6 instalada y cuya máquina debe contener dos tarjetas de red, una de ellas configurada correctamente y que tenga acceso a Internet, la otra tarjeta la dejaremos por defecto, ya hecho esto instalaremos Webmin, para ello le haremos click al siguiente enlace:
http://prdownloads.sourceforge.net/webadmin/webmin-1.570-1.src.rpm
(Este enlace es válido para RedHat, CentOS, Fedora, Suse y Mandrake, para otra distribución diferente visita la web: http://www.webmin.com/download.html donde encontrarás más enlaces dependiendo de la distribución Linux que utilices)
Una vez tengamos descargado el paquete procederemos a instalarlo, nos iremos a la carpeta donde se nos ha descargado el archivo, click derecho y seleccionaremos la primera opción de Abrir con Instalador de Paquetes.
Una vez instalado procedemos a acceder a Webmin y comenzar a configurar el servidor DHCP, en el navegador colocaremos la siguiente dirección URL:
El usuario por defecto es root y la contraseña, será la de nuestro usuario Administrador
Si deseamos acceder desde otro navegador que no sea el de CentOS únicamente deberemos indicar la dirección IP del sistema operativo seguido de :10000
Ya dentro de la pantalla de administración de Webmin, nos dirigiremos a Webmin Configuration >> Webmin Modules y en la pestaña de Install, seleccionaremos la cuarta opción y le daremos al botón que nos aparece a la derecha. Nos aparecerá una pantalla parecida a esta:
En ella buscaremos DHCPD, que es como se llama el servidor de DHCP en Webmin. Le haremos click y lo instalaremos.
Ya instalado el módulo, nos dirigimos a la pestaña Servers que la encontraremos en la página de administración de Webmin y veremos como tenemos un nuevo icono llamado DHCP Server.
Al meternos dentro lo tenemos todo vacío, pero pronto lo iremos rellenando, para comenzar le haremos click a la opción Add a new subnet, a continuación deberemos rellenar los campos de la siguiente manera:
Subnet description: Oficinas
Network address: 10.0.1.0
Netmask: 255.255.255.0 /24
Range: 10.0.1.3 – 10.0.1.20
Cuando introduzcamos todos los datos, nos iremos al final de la página y le daremos a Create.
Ya tenemos creada nuestra Red Privada, pero aún no funciona ni enruta para tener Internet en las máquinas cliente. Ahora es el momento en el que debemos de configurar la otra tarjeta de red de nuestro CentOS, nos deberemos de fijar también en la interfaz que configuramos, es decir, si es eth0 o eth1.
La tarjeta la configuraremos la siguiente manera:
Dirección IP: 10.0.1.3
Máscara: 255.255.255.0 /24
Puerta de Enlace: 10.0.1.1
Ya hecha la configuración y recordando cual es la interfaz que hemos configurado, nos vamos al final de la página de la administración del DHCP Server, y seleccionamos Edit Network Interface, aquí elegiremos la tarjeta de red que tiene la dirección privada anteriormente configurada.
Lo siguiente editar las opciones del cliente para ello, nos vamos a la Subnet creada y al final de la página, seleccionamos la opción Edit Client Options, dentro de esta ventana deberemos de configurar lo siguiente:
Default routers: 10.0.1.1
DNS Server: 8.8.8.8
Ya está todo casi listo para funcionar, pero nos quedan un par de pasos:
Ahora es el momento de comprobar si nuestro servidor DHCP funciona, nos iremos al final de la página de administración de DHCP Server, y le clicaremos a Start Server, si el botón cambia a Stop Server, a funcionado a la primera, en caso contrario, como puede pasar dependiendo de la distribución que utilicemos, al principio de la página de administración tenemos Module Config, una vez dentro nos vamos a las líneas de Command to start DHCP Server, Command to apply configuration y Command to stop DHCP Server, y eliminamos las palabras rc.d, de las tres líneas, guardamos la nueva configuración y arrancamos el servidor de nuevo, ahora comprobaremos que funciona perfectamente.
Con esto ya tenemos el servidor DHCP instalado y funcionando, pero no tendremos acceso a Internet en la máquina cliente aún, ese es el siguiente paso:
Para poder configurarlo no necesitaremos la ayuda de Webmin, sino de CentOS, nos dirigimos a Sistema > Administración > Cortafuegos, nos pedirá autenticación.
A continuación deberemos habilitar el Cortafuegos en el botón verde de la parte superior, y dirigirnos a Enmascarado una vez esté el cortafuegos habilitado.
Por último debemos seleccionar en las interfaces, la que nos da acceso a CentOS a Internet, y comprobar que el tick está puesto, una vez hecho eso, aplicamos los cambios.
Ya debemos tener tanto Internet como dirección privada en nuestros equipos clientes. Lo comprobamos introduciendo en una consola CMD los siguientes comandos:
ipconfig /all, en caso de que no nos aparezca una dirección del rango 10.0.1.3 – 10.0.1.20, haremos lo siguiente:
ipconfig /release
ipconfig /renew
Con los comandos anteriores ya deberemos tener una dirección IP válida y con acceso a Internet.
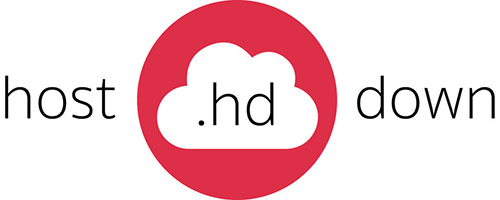

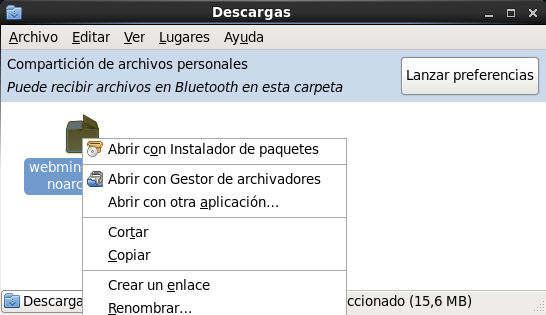
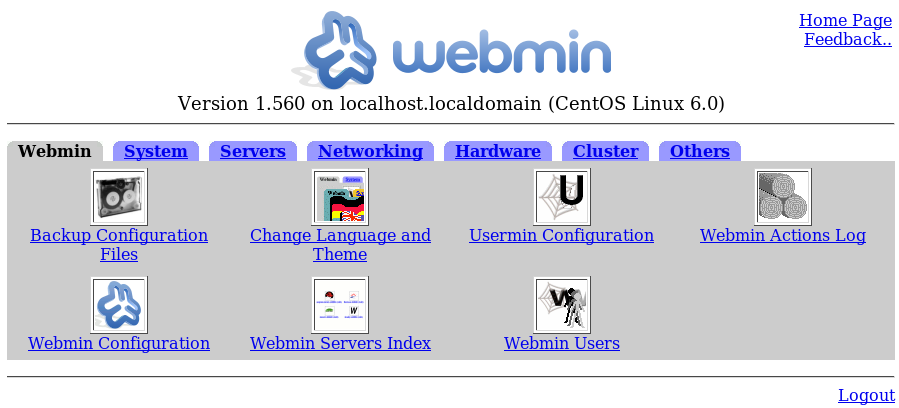
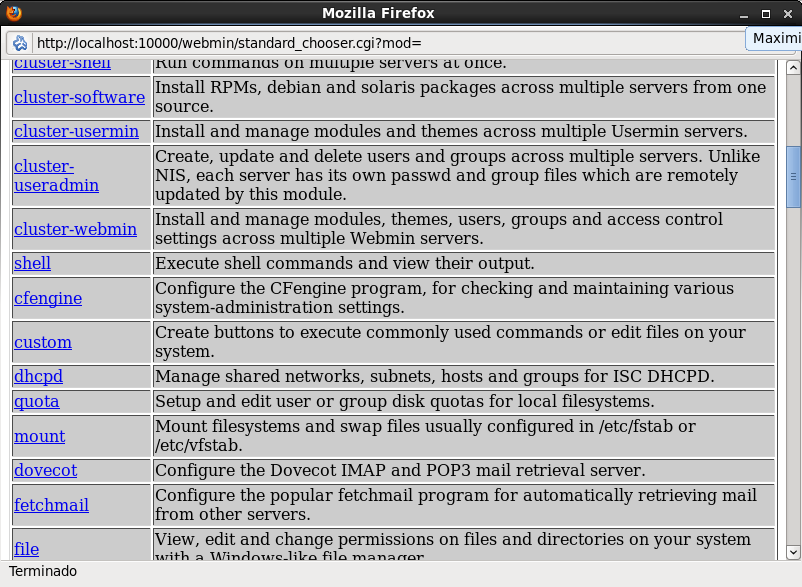
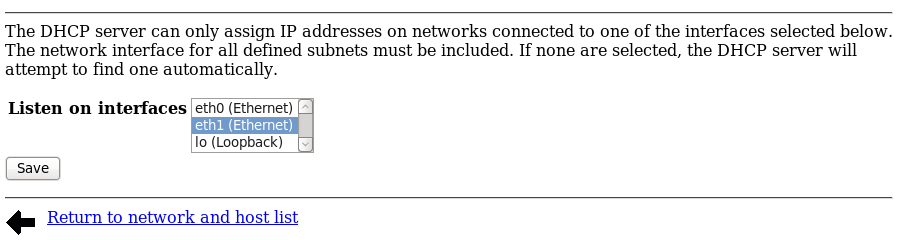
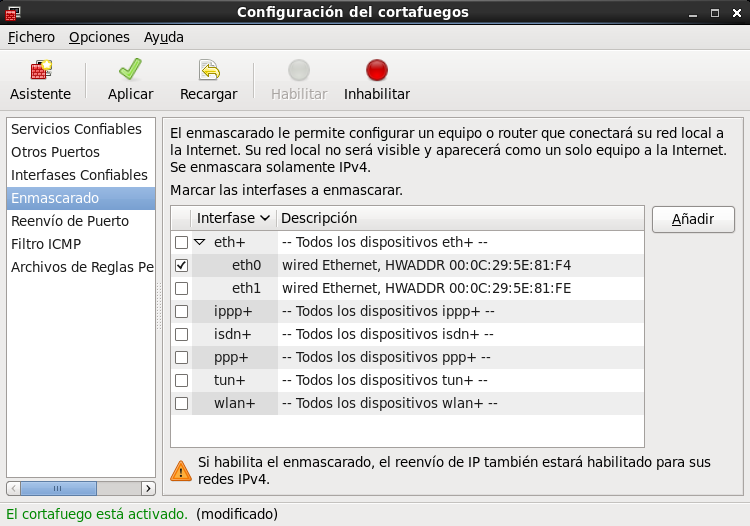



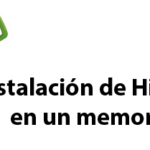
tengo una duda, hago todo tal cual el manual, pero el equipo que tengo conectado, no tiene internet, si me asigna direccion ip y todo normal en el servidor, pero no me abre internet en el equipo cliente
Hola Omar, no entiendo realmente que puede pasarte, y menos aún si lo has realizado todo tal cual el manual. Solo tengo un par de preguntas y así vamos descartando posibles errores.
* ¿Tienes dos tarjetas de red y están los ordenadores conectados entre sí por cable de red?
* ¿El cortafuegos está habilitado y seleccionada la tarjeta que va a proporcionar Internet?
Si con estas comprobaciones sigue sin funcionar habría que revisar la configuración ya que puede haber algún pequeño fallo que se nos haya pasado.
Un saludo, espero haberte solucionado tu duda.
Att. HostDown
En la configuracion del cortafuego no me aparece eth0 ni eth1
Hola Mauro, quizás el problema venga de la tarjeta de red, recuerda que debes de tener 2 tarjetas y además de detectarlas deberías comprobar que están encendidas correctamente.
Con el comando:
ifconfig compruebas que aparece la tarjeta de red, en caso contrario prueba con:
ifconfig eth0 o eth1 up con este comando levantarás la tarjeta de red que no detecta.
Si aún haciendo todos los pasos sigue sin aparecer, deberías de mirar que es compatible con el sistema operativo que estés utilizando.
Espero haberte ayudado, un saludo Mauro.
Att. HostDown
hola cuando instalo el modulo dhcp server, no me sale en la pestaña servers del webmin? alguna razon
Es posible Jose, dependiendo del tema que tengas en Webmin. Si tienes el que viene por defecto hazle click al icono que pone «Refresh modules».
Y actualizará los módulos que tengas instalados, en caso de tener instalado el servidor ya deberá aparecerte en la pestaña de Servers.
Un saludo y siento la tardanza de la contestación.
Att. HostDown
Hola amigo estoy realizando esta practica en maquinas virtuales en 1 tengo centos y en la otra un cliente windows xp ya me asigna ip del rango que puse pero no tengo salida a internet mi duda es en que pongo la targeta por la cual me va a asignar la ip del dhcp NAT o red Interna
Hola Ivan:
Gracias por tu comentario, si no recuerdo mal creo que tenía las tarjetas en modo NAT o Puente, yo usaba VMWare Fusion (MacOS X), en Workstation supongo que funcionará de la misma manera al igual que si usas VirtualBox u otra plataforma de virtualización.
Prueba con NAT desde un principio, porque creo que fue la que estuve usando y me daba internet sin problemas.
Un saludo y espero que tengas suerte.
Att. HostDown