Aunque muchos de vosotros no usareis Windows ni en pintura… hay situaciones en las que sí tendréis que hacerlo, en mi caso, para arreglar un ordenador. No disponía de ningún DVD de Windows 7 y todos mis equipos son MacOS por tanto no tenía forma de crear un USB Bootable desde un equipo Windows, hasta hoy.
He descubierto que BootCamp trae una opción para realizar dicha acción, me he puesto a ello y al final lo he conseguido, y he conseguido cargar en una unidad USB la instalación de Windows 7. Con unos sencillos pasos lo podremos lograr…
En primer lugar necesitaremos:
– Memoria USB o disco duro externo de al menos 6GB, en mi caso el Windows 7 ocupa 4GB
– Imagen .ISO del sistema operativo.
Una vez que tengamos esto proseguimos, y nos dirigiremos a > Acerca de este Mac > Más Información > Informe del Sistema y una vez estemos en la ventana nueva buscaremos «Versión de la ROM de arranque» y copiaremos el dato que se muestra a la derecha, dependiendo de tu equipo empezará por MBP o IMA …
Seguidamente nos iremos a Finder > Aplicaciones > Utilidades y daremos click derecho a BootCamp y le diremos que nos muestre el contenido del paquete, una vez dentro de la carpeta deberemos dar permisos a Contents, para ello, volveremos a hacer click derecho y Obtener Información, tendremos que desbloquear los permisos para añadir nuestro usuario, tal y como se muestra en la imagen siguiente:
Cuando hayamos acabado con esto, volveremos a la carpeta Contents, y dentro de ella encontraremos un archivo llamado Info.plist, daremos click derecho y lo abriremos con TextEdit, Xcode, Fraise, TextMate, o cualquier editor de textos que tengamos a mano. Recuerda que tenemos que tener copiado el código anteriormente mencionado (Versión de la ROM de arranque).
Dentro del archivo buscaremos en primer lugar DARequiredROMVersions y crearemos un nuevo <string> … </string> en donde introduciremos el código anteriormente indicado y crearemos otro <string> … </string> en USBBootSupporedtModels, es posible que aparezca con un «Pre» delante, deberemos eliminarlo para que luego todo funcione correctamente. Debe de quedar como se muestra en las siguientes imágenes:
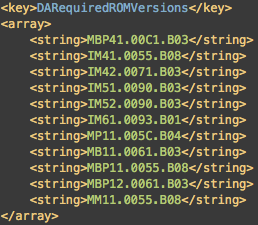
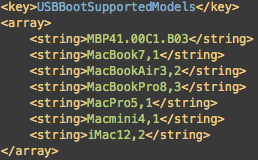
Seleccionaremos la primera opción únicamente y daremos click a Continuar, podrá tarda unos minutos el siguiente proceso ya que automáticamente detecta la unidad USB y la imagen ISO del sistema, por tanto ten paciencia y no cierres ninguna ventana ni la fuerces para cerrar. Transcurridos unos minutos deberemos ver algo parecido a esto:
No deberéis formatear la unidad USB, ya que lo realizará todo solo y copiará los archivos sin ningún problema. Una vez finalice este proceso nuestra memoria USB ya está lista para introducirla en un ordenador con Windows para poder realizar la instalación del sistema o en mi caso, la reparación del sistema.
— ACTUALIZACIÓN —
En primer lugar dar las gracias a Nelson, por el aviso, según nos indica en su comentario, el sistema de funcionamiento en Mavericks cambia respecto a los otros sistemas operativos de MacOS X. El procedimiento para Mavericks sería el siguiente:
En primer lugar deberemos dar permisos directamente al archivo info.plist
Seguidamente, después de haber insertado el codigo, tienen que firmar el archivo con el terminal con el siguiente comando:
» sudo codesign -fs – /Applications/Utilities/Boot\ Camp\ Assistant.app » , (sin las comillas)
Para finalizar, seguramente el actualizador del sistema se baje un archivo de Xcode para completar el firmado.
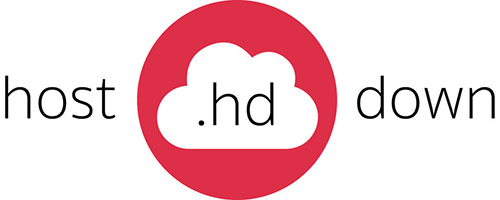

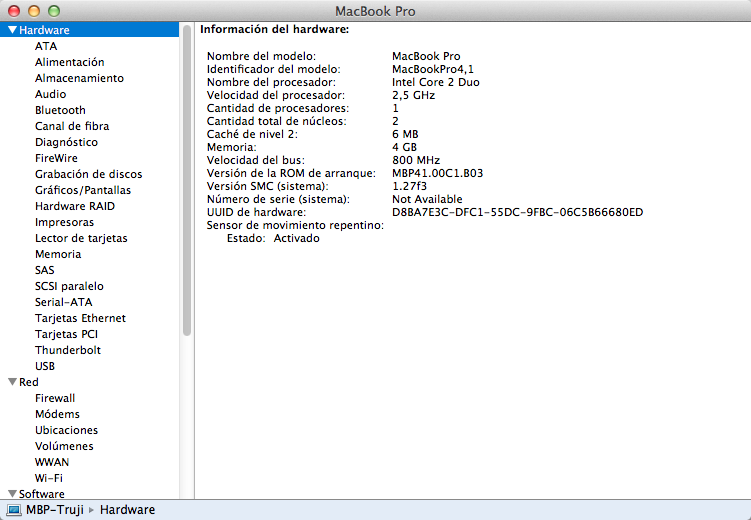
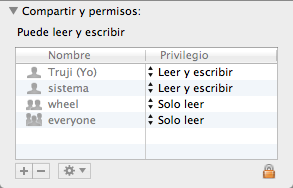
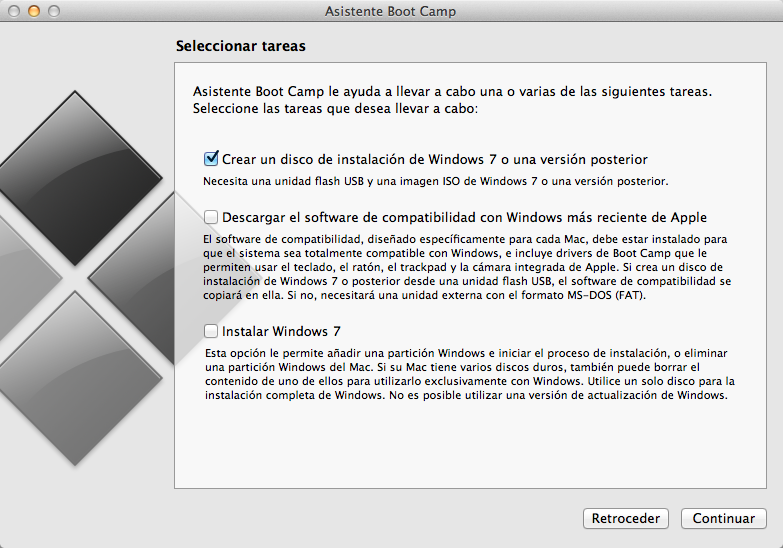
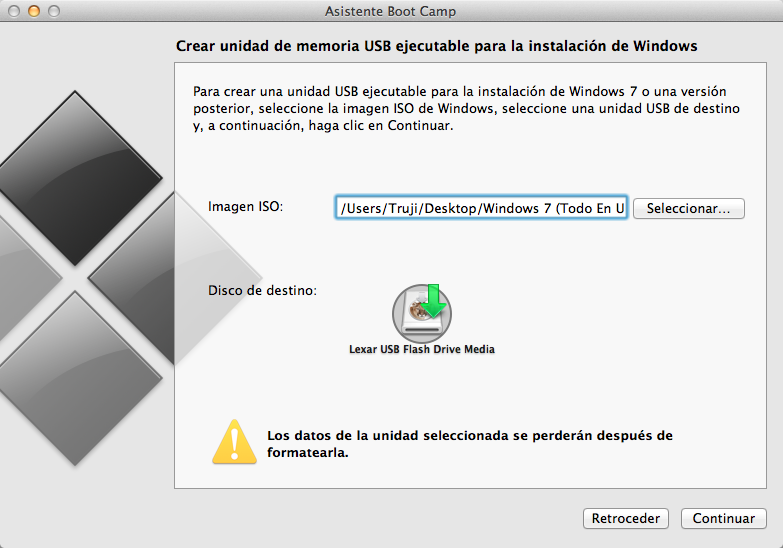




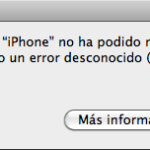
Amigos ahora con el sistema operativo maveriks hay q darle permisos directamente al archivo info.plist y luego de haber insertado el codigo, tienen q firmar el archivo por la terminal con el siguiente comando ,
» sudo codesign -fs – /Applications/Utilities/Boot\ Camp\ Assistant.app » , (sin las comillas) y seguramente el update de mac se bajara un archivo de xcode para completar el firmado.
Hola Nelson.
Muchas gracias por tu aporte, actualizaré la entrada con el proceso para realizarlo en Mavericks.
Un saludo.
Hola nelson, sabes intento firmar, el info.plist, pero no me funciona. Ingreso esto en consola.
/Aplicaciones/Utilidades/Asistente Boot Camp.app: No such file or directory
y no encuentra el boot camp :(.
Que puedo hacer?
Saludos
Hola, proba con » sudo codesign -f -s – /Applications/Utilities/Boot\ Camp\ Assistant.app/Contents/MacOS/Boot\ Camp\ Assistant » a mi me funciono asi
Cuando intento firmar el archivo me indica no identity found
Hola Amilcar, prueba de esta manera:
sudo codesign -f -s – /Applications/Utilities/Boot\ Camp\ Assistant.app/Contents/MacOS/Boot\ Camp\ Assistant
Comprueba que tienes BootCamp instalado y que has realizado todo el proceso correctamente, además de verificar que esa imagen ISO funcione bien.
Un saludo y espero que se solucione tu problema.
Hola espero ayudar a alguien que tuvo problemas al firmar, aquí les dejo el siguiente comando:
«sudo codesign -fs – /Applications/Utilities/Boot\ Camp\ Assistant.app/Contents/MacOS/Boot\ Camp\ Assistant»
Gracias David y Nelson por la Guía.
Gracias a ti fyahgreen por ayudar a otros con este tipo de problemas.
Se agradece enormemente.
Un saludo.
Hola David, hice tal cual los pasos de arriba. Y tengo el problema que ahora no se abre el BootCamp.
¿Cuál podría ser el problema?
Al seguir las instrucciones la única diferencia que encontré es que al empezar a trabajar la «Info.plist» me pidió duplicar el documento. Lo cual hice y luego «Reemplazé».
También coloqué la firma, no sé sí lo hice bien ya que la inserté al final del documento. Luego de » y sin comillas ¿Era así?
Al final, nunca me pidió una autentificación.
¿Tienes alguna idea de qué hice mal?
(Tengo OS X MAvericks)
Gracias
La firma la coloque totalmente al final del documento. Luego de /plist
Hola Miguel,
La firma del documento se debe realizar mediante Terminal con el comando:
”sudo codesign -fs – /Applications/Utilities/Boot\ Camp\ Assistant.app” , (sin las comillas)
NO debes introducir esta secuencia en el archivo info.plist, sino en el Terminal de Mac OS.
Por otro lado es raro lo que comentas que te duplicó el archivo, ya que no debería de haberlo echo al contar con los permisos.
Si el BootCamp no se abre es porque algo del proceso no se ha realizado correctamente, comprueba el archivo info.plist que estén bien colocados los… ya que si queda alguno abierto o no se cierra con «/» puede provocar errores.
No se en que mas puedo ayudarte ahora mismo, comprueba esas cosas y me cuentas, intentaré buscar una solución, en caso de que esta no te funcione.
Un saludo.
Hola David, tengo mavericks y me daba problemas como a otros. He mirado en otras webs y por lo visto…..HAY QUE TENER INSTALADO XCODE. es fundamental, a mi me ha solucionado todo. Por lo demas, muy bien explicado todo.
Un saludo.
Hola Katrinelique.
Gracias por tu informacion, en el manual indico que tiene que instalarse un paquete de Xcode pero es posible que actualmente con el cambio de versiones haya que hacerlo manualmente.
Mil gracias por tu aportacion.
Un saludo.
Para todos los que teneis problemas debido a que ahora parece que en algunos modelos debe de hacerse la activacion manualmente, me ha ayudado mucho este tutorial:
http://forums.macrumors.com/showthread.php?t=1680652
Al igual que esta explicación que es de las mejores. Saludos
Muchas gracias por tu comentario, y por tu ayuda en este tema.
Un saludo.
No me aparece «USBBootSupporedtModels», pero además toda la info que me encuentro es para hacerla con Mavericks y Lion… es muy feo que por tener sistemas operativos más antiguos pasen de nosotros. También tenemos MAC!
Tengo Snow leopard…me podéis ayudar?
Hola Julian, desconozco la configuración de BootCamp en Snow Leopard.
Reconozco que es verdad que se abandona a usuarios con sistemas operativos viejos, pero en muchos casos merece la pena realizar dichas actualizaciones, yo dispongo de un MacBook Pro de 2008 y está actualizado a la última versión de Mavericks y consigue tirar con Yosemite.
Y la verdad que las aplicaciones que utilizo a menudo son compatibles con ambas versiones.
No se en que te puedo ayudar, ya que no dispongo de dicho sistema para poder realizar comprobaciones. Otra manera es crear una máquina virtual con windows e instalarle una aplicación que realice dicha acción.
Un saludo y disculpa por no poder ayudarte mas.
Hola… He intentado hacer todo lo que ustedes ha planteado. Mi macbook (de las blancas) tiene Yosemite y ahora que he terminado el proceso no inicia el Boot Camp.
Intente poner la firma como se recomienda en Terminal, pero ni eso….
Incluso he intentado recuperar una versión antigua del asistente de Boot Camp, con Time machine pero tampoco me deja…
Que puedo hacer?
Para el Yosemite funciona?
ya hice todos los pasos y no se me haber ya el Boot Camp
Ayuda porfa
Gracias
Hola Nahon, no he probado desde Yosemite, déjame investigar un poquito y te doy una respuesta.
Saludos.
David aun no haz encontrado la solución para el yosemite? ya que lo he hecho todo al pie de la letra pero no nada, no me dejar firmar y el Boot Camp no inicia.
Hola Jean,
he estado mirando y probando, y nada de nada, imposible hacerlo funcionar.
Quizás haya otro método para hacerlo pero nadie lo ha compartido por el momento.
Lo siento, un saludo.
Hola David, a mi no me permite poner el codesign en Terminal, me aparece no identity found, pero al principio me pidió mi contraseña pero no la aceptó, cual sería el problema?
Un Resumen del problema:
Process: Boot Camp Assistant [1113]
Path: /Applications/Utilities/Boot Camp Assistant.app/Contents/MacOS/Boot Camp Assistant
Identifier: com.apple.bootcampassistant
Version: ???
Build Info: BootCampAssistant-5845000000000000~1
Code Type: X86-64 (Native)
Parent Process: ??? [1]
Responsible: Boot Camp Assistant [1113]
User ID: 501
Date/Time: 2015-01-08 14:52:08.691 -0400
OS Version: Mac OS X 10.10.1 (14B25)
En Yosemite la firma del archivo funciona con el siguiente comando
sudo codesign -f -s – /Applications/Utilities/Boot\ Camp\ Assistant.app
Saludos,
Para que lo acepte en mavericks y Yosemite hay que tener el Xcode descargado del app store (pesa 2,54GB) y la forma de que tome la ruta y que no diga «no identify found» es ingresando desde finder al archivo alojado dentro de Asistente Boot Camp / Contents / MacOS, y arrastrar el «Boot Camp Assistant» al terminal. Ahí ya no nos preocupamos por cómo escribir, en qué idioma escribir, etc. Una vez arrastrado se escribirá sola la ruta y nos podremos correr con la flecha de la izquierda hacia adelante de todo para completar el comando y escribir sudo codesign -f -s –
Y listo, una vez puesto ENTER lo acepta.
Saludos
Fran, me sigue saliendo no identity found :/
Larissa creó que el problema es que estas escribiendo mal el código para firmarlo, creó que escribes en el terminal sudo codesing-f-s-/Applications etc…., sin espacios en los comandos -f-s, debes de escribirlo de forma que quede de la siguiente forma, sudo codesing -f -s – /Applications etc…, esperó que te sirva de ayuda y otra cosa para que la ruta tampoco la escribas mal lo más sencillo es que habrás el terminal y después habrás desde finder/aplicaciones/utilidades y arrastres dentro del terminal el icono de bootcamp, después con las flechas llevas el cursos al inició del párrafo y escribe el código con espacios como te he dicho, te repito debe de quedar así, sudo codesing -f -s – /Applications etc…
Por cierto me quita los espacios al enviar este mensaje, así que seguro que es ese sólo el problema que tienes, lo has escrito sin espacios por que lo has visto así escrito aquí.
Hola, gracias a todos por los aportes.
Tengo un problema con El Capitán.
Descargué Xcode
No me deja cambiar los permisos ni en la carpeta «Contents», no me aparece siquiera el candado para poder asignarme permisos, ni tampoco en el archivo «info.plist» donde si me aparece el candado pero al intentar concederme permisos me aparece una pantalla en la que pone «no se puede completar la operación porque no dispone del permiso necesario».
Igual tengo que mover antes el archivo que está dentro de Contents-MacOs-Boot Camp Assistant al Terminal, no me atrevo por si meto la pata
Si alguien me pudiera ayudar…….
Hola, alguien sabe cómo dar permisos a carpetas? Es que cuando me pide permiso y se lo doy, mac me dice que no tengo permiso para hacer cambios.
Hola, alguien sabe cómo dar permisos a carpetas? Es que cuando me pide permiso y se lo doy, mac me dice que no tengo permiso para hacer cambios.
desde la terminal:
sudo chmod (Permisos) directorio
Te pedira que escribas tu contraseña de acceso al mac, lo escribes y presionas Enter